Wondering how to fix the QuickBooks H505? You need not worry any further, as our experts have come up with this article with the purpose to fix QuickBooks Error code H505. Through this article, we shall go through the various causes that lead to this error, and later on, we shall go through the easy yet indispensable solutions to take care of this problem.
When you try to move your company files to a computer system that is not configured properly, QuickBooks Error code H505 appears. Also, when you try to access a company file that is not on your computer, you may get this error. To fully understand the numerous facets of the error, read this blog through to the very conclusion. We are certain that the article will help you fix QuickBooks Error Code H505 by following the procedures outlined in this article.
You might the following error message on your computer screen:
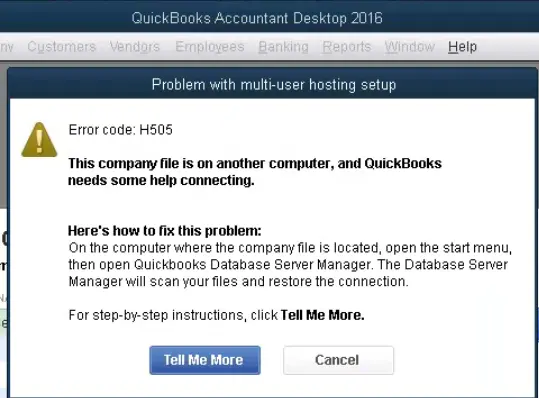
QuickBooks error code H505: Major causes
Several factors may bring on the Error code H505 in QuickBooks. The following is a list of the most obvious ones:
- The server manager for your QuickBooks database is not operational.
- Making use of a corrupt QB Company file.
- A breakdown in communication between the workstations and the server.
- Problems with the Domain Name System’s configuration.
- A firewall that prevents QB Desktop from working.
- Incorrect DNS settings
- Important QuickBooks services are not functioning correctly.
- Some host settings were incorrectly configured.
Let’s now fix QuickBooks Error Code H505 using easy solutions
The steps listed below should help you get rid of QuickBooks error code H505:
Solution 1: Change the file name of the damaged ‘.ND’ file
A configuration file called Network Data (.ND) is used to access any files that are stored on a network. Follow the instructions below to rename the “. ND” file:
- Find the QuickBooks company file in the installation folder for QuickBooks.
- After that, right-click the network data file with the specified extension.
- Select “Rename” and end the file name with “.old.”
- Verify that QuickBooks error code H505 has been fixed. If not, try the following troubleshooting technique.
Solution 2: You should add QuickBooks to the Exception list in the firewall
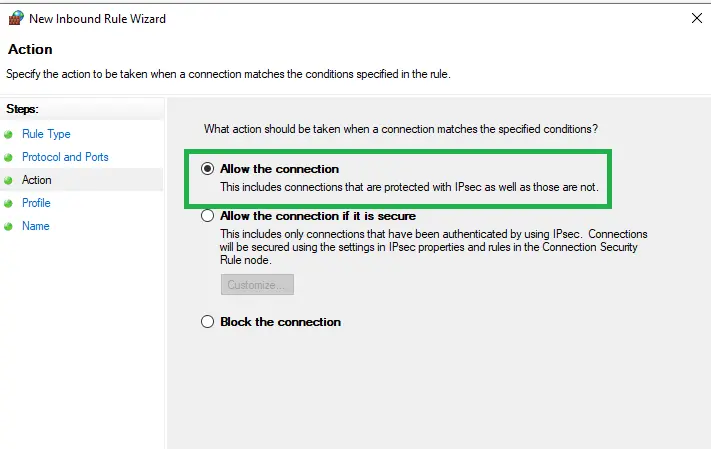
The steps listed below can be used to add QuickBooks as an exception:
- Select “Start” and go to “Control Panel.”
- Now, go to the “Control Panel” and select “Firewall Settings.”
- Make the “Allow a Program” selection in the Firewall Settings.
- Include your copy of “QuickBooks 20XX” in the list of exceptions, then save your changes.
- Restart your computer to see whether the H505 error has been fixed.
Solution 3: Fix your firewall by making use of the QuickBooks Database Server Manager
- Get QuickBooks Tool Hub on your computer.
- Store the downloaded file somewhere.
- Next, launch the ‘QuickBooksToolHub.exe’ file you just downloaded by double-clicking it.
- Follow the instructions on-screen to install the tool.
- After QuickBooks Tool Hub has been installed, open it.
- From the program’s menu, choose “Network Issues,” and then click “QuickBooks Database Server Manager.”

- Utilize the “Browse” option to choose the corporate file folder.
- Select “Start Scan.”
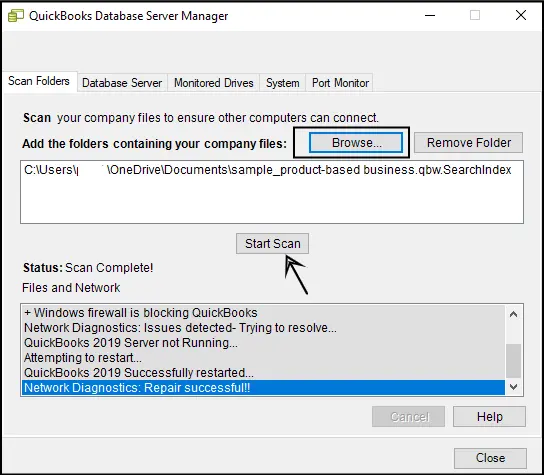
- Permit the procedure to complete.
- QuickBooks Database Server Manager will restore your firewall and provide you with the required rights once it is finished.
- Whenever you are done, select “Close.”
Solution 4: Create a fresh ‘.QBW’ Company File in multi-user mode

- Create a new folder on the host PC and provide it full access.
- The next step is to generate a multi-user “.QBW file.”
- Verify that the company file is reachable from all networked workstations.
- Once finished, verify that the QuickBooks error Code H505 has been resolved.
Solution 5: Examine the host settings of the multi-user mode
The Host multi-user mode in QuickBooks enables multiple users to access the same company file. On any workstation, nevertheless, it might enable QuickBooks Error H505. Follow the steps below to learn how to continue with this troubleshooting approach.
For workstations, follow the steps below:
- Open the QuickBooks program.
- Select “File” and then “utilities” to continue.
- Choose “Stop hosting multi-user access” to turn off multi-user access for that workstation.
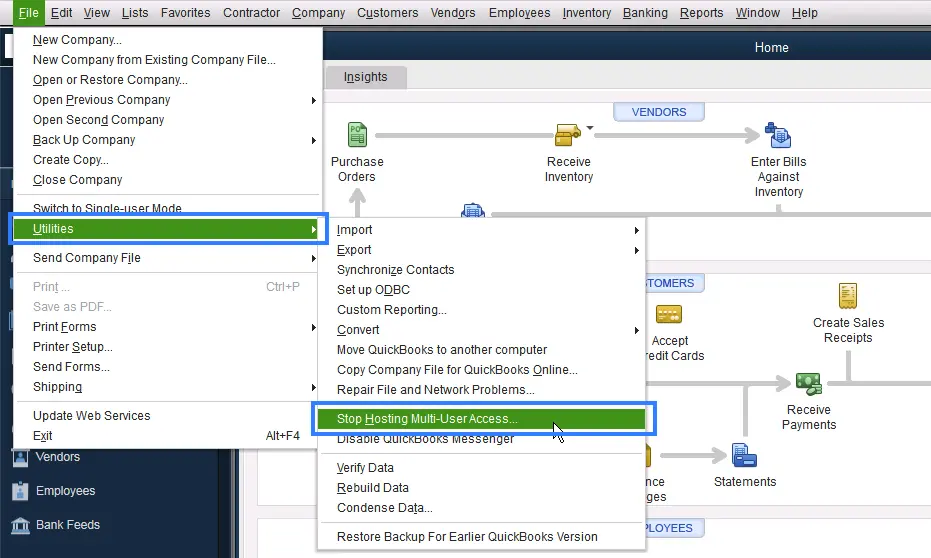
- After restarting the computer, utilize the multi-user mode.
For server computer, adhere to the below-given guidelines
- Without first gaining access to the company file, launch QuickBooks.
- After selecting “File,” choose “utility.”
- You are then required to choose ‘Host multi-user access.’
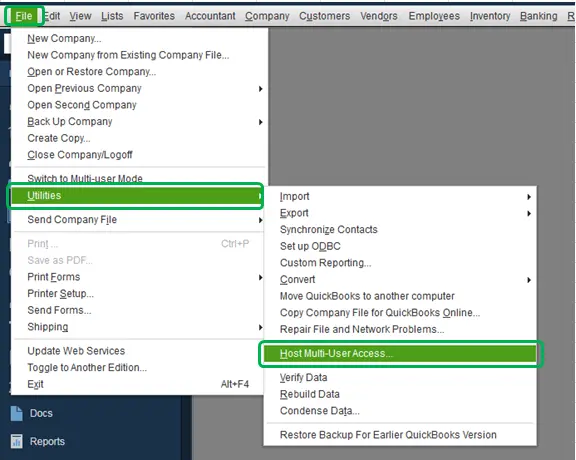
- Ensure that the ‘Stop multi-user access’ option is not chosen.
Solution 6: Employ the QuickBooks File Doctor Tool
Error Code H505 can be fixed by running the QuickBooks File Doctor program on the server computer. The following steps should be followed to use the tool:
- Check to see if QuickBooks is set up on the server.
- Download and install QuickBooks Tool Hub on the server PC.
- From the ‘Company File Issues’ page, choose ‘QuickBooks File Doctor.’
![]()
- Select the option to “Repair both Company File and Network.”
- Watch for the completion of the repair process. Try to access the firm file once more after the repair is finished.
We are hoping that by this time, you know the tips and tricks to fix QuickBooks Error Code H505. However, feel free to get in touch with us if you need any help with the resolution procedure.
Our 24/7 QuickBooks error support staff is made up of qualified professionals with a wealth of knowledge and experience in the accounting field. We will see to it that all of your questions regarding QuickBooks are answered as soon as possible.





