QuickBooks Desktop is an accounting software that has proved its worth across accounting and marketing platforms. However, while working with QuickBooks Desktop, you might encounter several errors. QuickBooks error code 6176 is one such error which usually pops up when a user hasn’t updated QuickBooks software for a long time and is still persisting with an older version. However, the error can be triggered due to several other factors as well .This segment shall throw light on various factors leading to error code 6176 and shall enlighten you with the solutions to resolve the same.
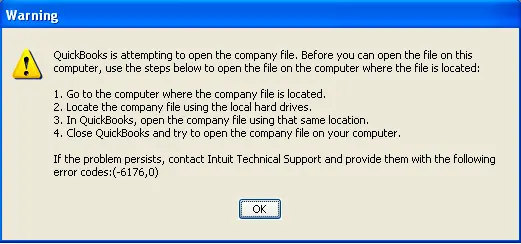
Factors which lead to Error Code 6176
There are several reasons which could trigger Error Code 6176. Some of the chief factors which could lead to this error include:
- You are still running an older version of QuickBooks Desktop that is either discontinued or does not have the latest updates installed.
- Windows Firewall or Antivirus application is blocking the connection between the Server and the Client’s workstation.
- The QuickBooks Desktop Company files being damaged or corrupted.
- Unsuccessful QuickBooks Desktop installation.
- Inaccurate host settings in QuickBooks.
- Windows Firewall or some security software blocking the QuicBooks access to the internet.
How to Resolve Error Code 6176 in QuickBooks
Just as every malaise has its panacea, similarly, every error encountered in QuickBooks Desktop has a solution. There are many walkways for resolving Error Code 6176 in QuickBooks Desktop. Some of the most viable solutions to resolve QuickBooks Error Code 6176 include:
Solution 1: Updating QuickBooks Software to the latest version
Using an outdated version of QuickBooks desktop software could be a potential reason behind Error Code 6176. Updating your QuickBooks software installed on your computer can help you remove the QuickBooks error code 6176. In order to update QuickBooks Desktop, proceed as follows:
- Navigate to the ‘Help’ option in QuickBooks Desktop.
- Click on ‘Update QuickBooks’ option.
- Select ‘Update Now’ option.
- Select the ‘Get Updates’ option to start updating.
Once the QuickBooks Desktop has been updated successfully, restart QuicBooks Desktop and check whether Error Code 6176 has been resolved. If not, proceed to the next Solution.
Solution 2: Logging onto your Windows as an Administrator
Logging in to your windows can help resolve the QuickBooks Error Code 6176. In this context, you are required to follow the steps mentioned below:
- Choose the ‘Log Off’ option from the ‘Start’ menu. This will log off your current session
- On the next screen that appears, choose ‘Administrator Account’ option.
- Type the correct password of your account and login.
- Restart QuickBooks Desktop.
- Try accessing your Company File to ensure that the QuickBooks Error 6176 has been resolved.
Solution 3: Repair your QuickBooks Desktop installation
Repairing the version of QuickBooks Desktop installed in your system can help in fixing Error Code 6176. Repairing your QuickBooks Desktop is quite easy and can be done following the below stated procedure:
- Navigate to ‘Control panel’ > ‘Programs & Features’.
- In the ‘Programs & Features’ option, look for ‘QuickBooks Desktop’ from the list and click on ‘uninstall’.
- Subsequently, select the ‘Repair’ option.
- Once the process is completed, restart your system and check if the error code 6176 has been resolved.
- Reboot the system and check if the error is resolved or not. You can also look for faulty device drivers in the system.
Solution 4: Change the Windows Firewall settings
Some erroneous configuration in the Windows Firewall settings might be preventing QuickBooks Desktop from performing its operations seamlessly. To change the settings of your Firewall, follow the steps elucidated below:
- Search for ‘Firewall’ in the ‘Start’ menu.
- Click on ‘Windows Firewall with Advanced Security’.
- Click on ‘Allow an App or Feature through Windows Defender Firewall’.
- From the list of ‘Allowed Apps and Features’, choose ‘QuickBooks Desktop’.
- Checkmark the ‘QuickBooks’ box and the ‘Public’ and ‘Private’ options.
- If due to some reasons, QuickBooks is not mentioned in the list, select the option ‘Allow Another App’. You can then navigate to your ‘QuickBooks’ install directory and select ‘QuickBooks Desktop’.
Once the process is finished, restart your system and reopen QuickBooks Desktop to see if the error has been fixed. If the issue is still persistent, follow the next Solution.
Solution 5: Using the QuickBooks File Doctor Tool
QuickBooks File Doctor is a multifunctional tool that has the capacity to identify and troubleshoot innumerable errors and issues related to QuickBooks Desktop. It can successfully resolve issues associated with QuickBooks Desktop software. To make use of this tool, you are required to follow the process given below:
- Download and install QuickBooks Tool Hub.

- Upon successful installation, open the tool and visit ‘the company file issues’ tab.
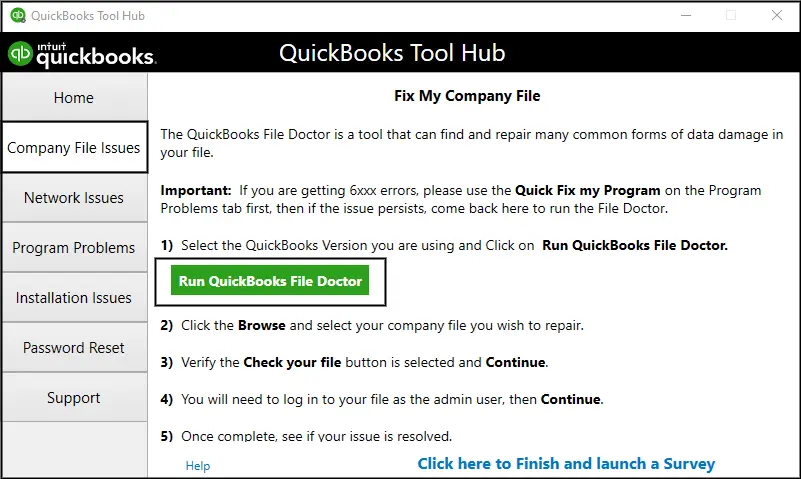
- Then, select the ‘QuickBooks File Doctor’ option.
- Run the file doctor and wait till the process gets completed.
- Once finished, try reopen QuickBooks and check whether the issue related to Error Code 6176 has been resolved.
Solution 6: Copying QuickBooks Company File(s) to Desktop
In some cases, error 6176 in QuickBooks can be rectified by copying the Company File to Desktop. The Company File can be copied to Desktop as follows:
- Locate and select your QuickBooks ‘Company File’ and press ‘Ctrl+C’ simultaneously.
- Create a new folder on your Desktop, by Right Clicking on the Desktop screen and navigating to ‘New’, followed by ‘Folder’.
- Select the folder and press ‘Ctrl+V’ keys simultaneously to paste.
- Keep holding the ‘Ctrl’ key till the “No Company Open” window gets displayed.
- Click on ‘Open or Restore an Existing Company’ and select ‘Open a Company File’.
- Select ‘Next’.
- Browse the ‘Company file’ which you copied to the Desktop and select ‘Open’.
The error should be fixed now. If, in rare cases, the error still pops up, we recommend you to call our QuickBooks Desktop Support Team. Our team is always committed towards addressing all your doubts and queries. So feel free to contact at 1-800-761-1787
Customer satisfaction is our utmost priority!





